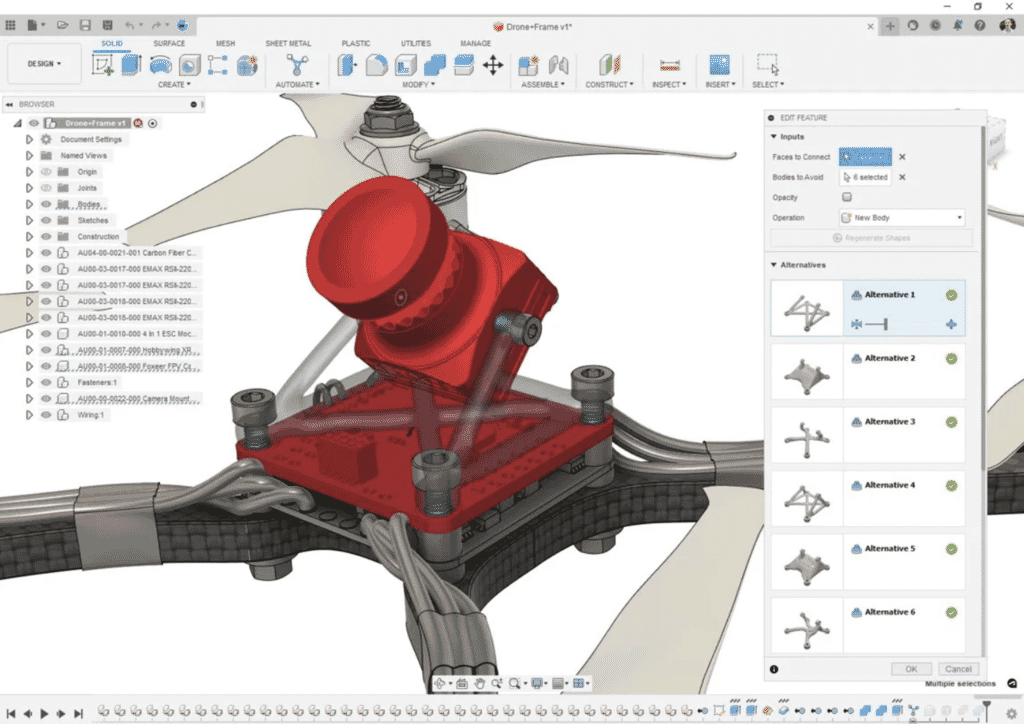We just know that Automated Modeling will help you improve your design productivity and unlock new design ideas faster than ever. Automated Modeling is a step in the direction for Fusion 360, offering more and more customer value through automated workflows and improved productivity.
In this article, we’ll explore why Autodesk built Automated Modeling, what it is, and how to get started using it in Fusion 360.
How did Automated Modeling come around? 🤷♀️
Automated Modeling was born as a response to feedback Autodesk received from designers and engineers using Generative Design who wanted the tool to be more applicable in everyday modeling workflows.
Feedback consisted of points such as:
- I want a tool that I can use in the Design workspace where I do my modeling.
- I want access to solutions much faster.
- I want to be able to see different shapes without time-consuming upfront definition.
With these points and many other pieces of feedback in mind, they took a hard look at Generative Design and realised that just making Generative Design faster wasn’t the solution. A purpose-built tool for an earlier stage in the design process is the direction Autodesk needed to take, and that’s exactly what they delivered with Automated Modeling.
How can Automated Modeling help your design process?
Automated Modeling’s primary goal is to enable rapid design exploration early on and to help you uncover new possibilities in how you approach a given design problem. In just a matter of minutes, with minimal definition about what to connect and what to avoid, Automated Modeling will provide editable design alternatives.
These design alternatives can be particularly useful if you have design goals to:
- Rapidly explore and create new design concepts.
- Evaluate the feasibility of consolidating multiple parts into a single part.
- Develop a single part to provide a complex level of connectivity between multiple parts in a system.
The results of Automated Modeling are a jumping-off point for the rest of the design process. With fully editable features, you have ultimate control over how you move your design forward.
Getting started with Automated Modeling
If you haven’t tried Automated Modeling yet, it’s a piece of cake to get started and is worth a few minutes of your time. Automated Modeling lives in the Design workspace under the Automate tab. It needs just two basic inputs to get started. Follow the steps below, and you’ll be well on your way to mastering the tool:
- Identify surrounding geometry that you want to connect or build something between.
- Once you start the command, select the faces of the bodies or components you want to connect and any bodies or components you want to avoid.
- Click Generate ✨
In a couple of minutes, you’ll see design alternatives start to populate the dialog, and previews appear on the canvas. Once the alternatives are complete, you’ll also see a slider that will expose additional alternatives with more or less volume depending on the position of the slider. When you’re happy with an alternative, click OK, and a group of editable features will be added to the timeline. The result of Automated Modeling can be edited or used in any other Fusion 360 workflow as you see fit.
Still not sure? 🤯
Once you get the hang of using Automated Modeling, you will never look back. However, if you aren’t sure on how to start with it, our technical team will be able to help, just get in touch.
Related Courses