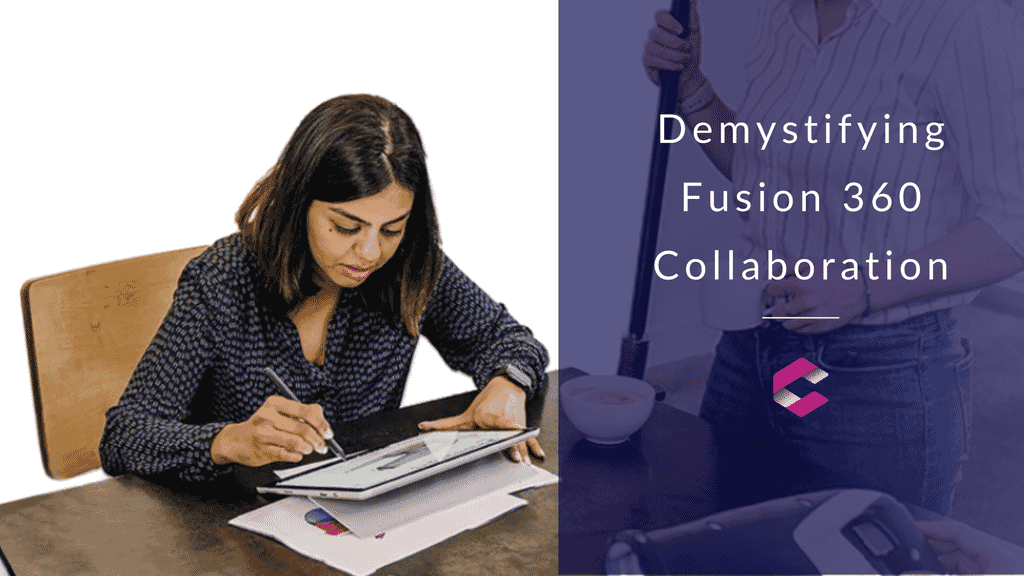Everyone as part of their Fusion 360 subscription, now has Fusion Team for Collaboration included. Moreover, as most users are part of the company domain, Fusion Team allows for those users of that domain to easily join the team.
Scenario 1 – New users
New Fusion 360 users join a company Team. This is now the default. Start by creating an account:
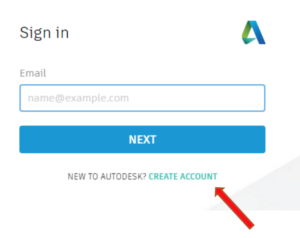
After creating the account, you are prompted to create a new Team. If the user is part of a domain where a Team already exists, then this will be available in this screen as well (see below).
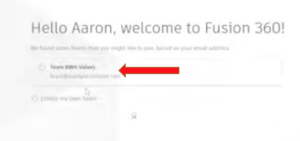
If you have created a new team and you are part of a domain, then tick the option below before continuing.
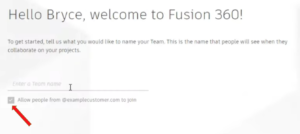
All other new users will be able to connect to this newly created Team as it will be listed (only if they are in the same domain).
New users will be able to see projects in this Team, but they have to request access.
A “+” will be listed to the right of a project, but change to ‘request access’ if you hover over it and if you click on it, you will see this:
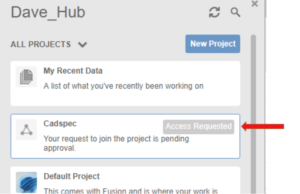
The original creator of this project can view access requests…
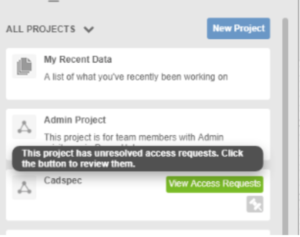
….and approve the requests too.
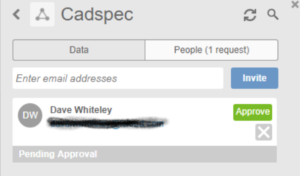
The user will now have access to this project.
Scenario 2 – Existing users
Select an existing user who will be the new Team admin
Existing users will probably have legacy projects that they wish to share to the new company Team.
Use this link to access the Fusion Team on-boarding page: https://login.autodesk360.com/login/signup?edition=business&product=fusion&onboarding=true
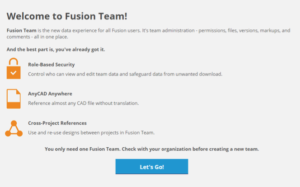
Click on the ‘Let’s go’ button. Here you can choose to move existing project to the new Team.
In the Destination Team, either type in a new Team name or select an existing one in your domain.
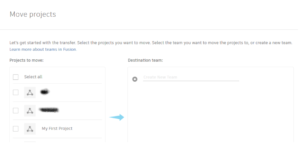
You must select at least one project in order to move on.
All Scenarios
Once the Team has been created, run Fusion 360. Switch Team to the newly created one.
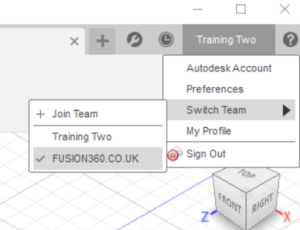
Then select ‘My Profile’, then Admin.
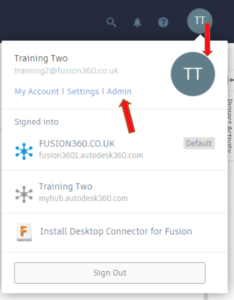
Here you can edit the name of your Team and add the domain so that new users can see this Team.
You can also set whether they are auto enabled or not.

In ‘Members and Roles’ section, you can invite users to the Team.
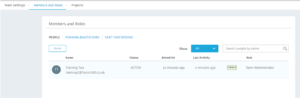
In ‘Projects’, you can manage who has access to various projects in the Team.
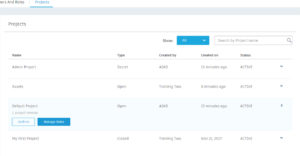
Related Courses