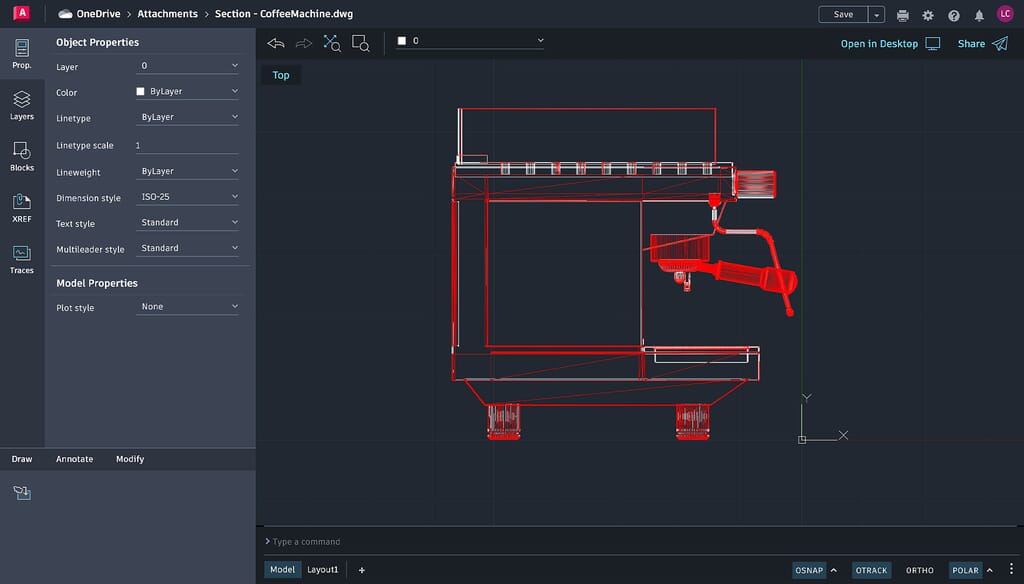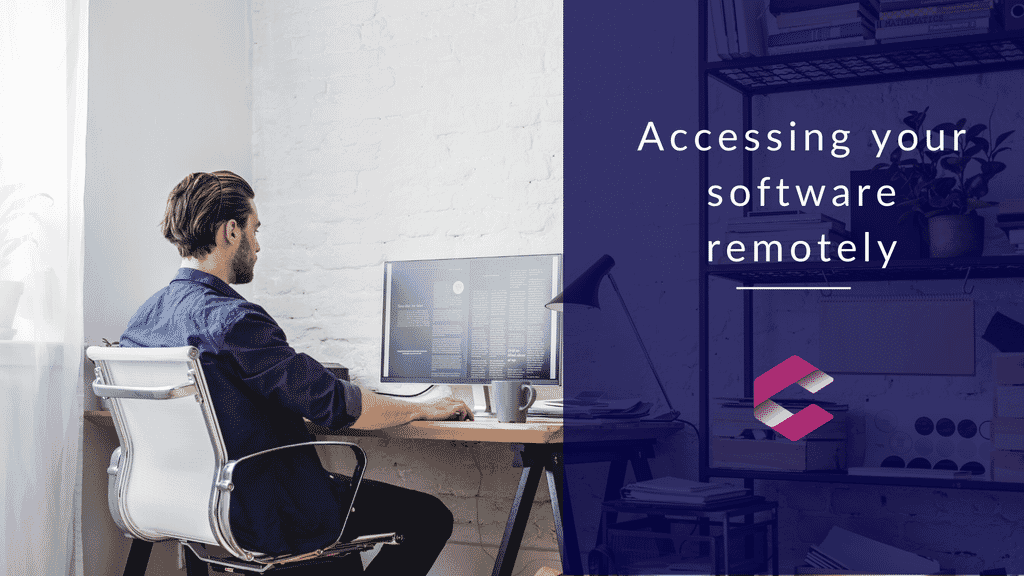There are different processes for single users and multi-users but Cadspec are here to help demystify the different routes to access your software remotely.
Single-User License
With single-user licenses you can sign into your Autodesk account and download and install the software assigned to you on up to three of your devices. For example, you can use your Autodesk product on your work computer, on your personal computer at home, and on a third device. To do this please follow the below steps:
Step 1: Make sure your contract manager has assigned you the correct licenses.
Step 2: Check your Autodesk account to verify you have access to the software assigned to you under your own Autodesk account.
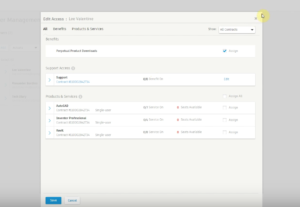
Step 3: Refer to the steps in the installation guide to turn off the pop-ups, firewall, anti-virus and user access control.
Step 4: Run the download files and ensure you always run the 001_00x file first for any Autodesk software.
Step 5: This is where it’s time to activate your product! For this you will have to sign in to your Autodesk User Account.
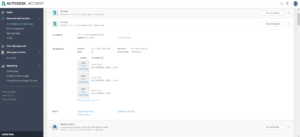
Step 6: Make sure you have the Pop-ups, Anti-virus, Firewall, UAC etc turned back on (refer back to step 3 if unsure).
Multi-User License
With multi-user licenses clients need to be connected to the license server either through a network connection or VPN (Virtual Private Network) in order to obtain or return a seat from your license manager. If you have VPN access set up for your business, and your users can access the license server through it from home they can continue as normal accessing the software throughout their time working remotely.
We get asked quite often about ‘borrowing licenses’, so we’ve tried our best to explain the process for you. If you can’t get a VPN set up for whatever reason then your users can borrow a license from the license server, this will take one seat off the network until the time runs out or the user returns the borrowed license. This does mean that if you have a 3-seat multi-user license only 3 users will be able to borrow the license at one time.
You can also only return the license once you have access to the license server again, so if you are unsure how long you will be out of the office for we recommend borrowing the license for the maximum time, you can always return it once you are back in the office.
Borrowing a license: step by step
Step 1: Launch the Borrow a License window in one of the below ways:
– Click Tools menu > License Borrowing > Borrow License.
– Click User Name in the top Right of the application window > Manage License…> Borrow License
– Click Help > About > Product Information or Product License Information.
Step 2: In the Borrow a License window click the date when you want to return the license. This date has to be within the valid date range set by your network admin. The valid date range is displayed in this window.
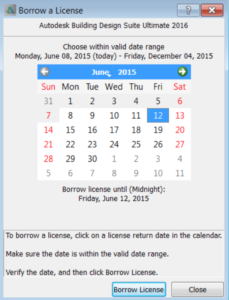
Step 3: Click ‘Borrow License’
Step 4: In the License Borrowed message, click Close. The license is borrowed, and you can now use your Autodesk product with your computer disconnected from the network.
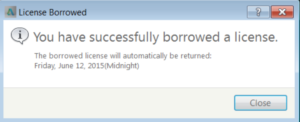
Useful Links
Borrowing a license:
Adding users to an Autodesk Account:
https://www.youtube.com/watch?v=7zY2hAsIqf0
Related Courses